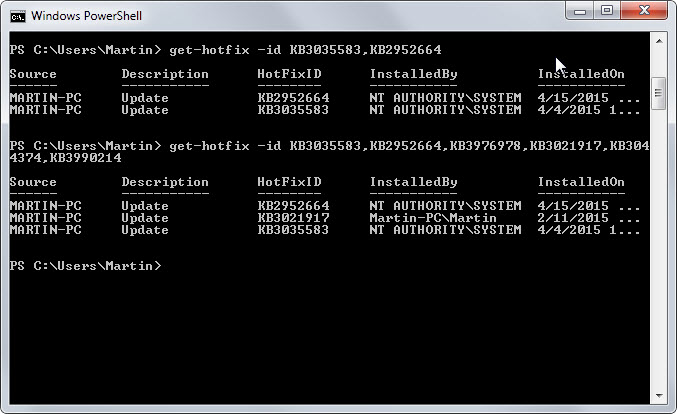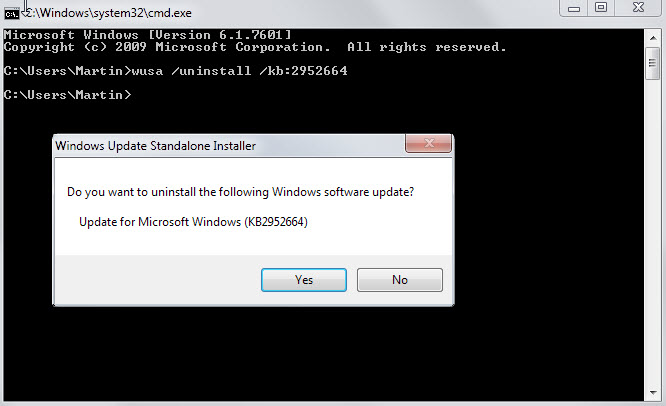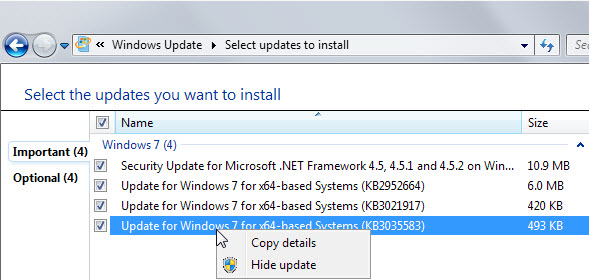Como fugir da instalação automática do Windows 10, removendo atualizações da Microsoft
Se você é um daqueles usuários que não desejam instalar o Windows 10, e prefere ficar com o seu Windows 7, 8 ou 8.1 até que não tenha mais jeito, e você mesmo possa decidir a respeito disso, chegou ao post certo. Estamos explicando através deste tutorial, como fugir da instalação automática do Windows 10 removendo as atualizações prévias para instalação automática do novo sistema operacional da Microsoft.
Leia também:
Microsoft venderá windows 10 com bloatware tripadvisor instalado
Aplicativo do Dropbox chega ao windows 10
Futuros processadores terão acesso restrito ao windows 10
A maioria dos usuários desconhecem isso, mas acontece que a Microsoft “empurrou” atualizações para o Windows 7, Windows 8, e 8.1, com a intenção de preparar o sistema para a atualização.
Mas afinal, quais atualizações devemos remover?
KB 3035583 – Segundo a Microsoft, esta atualização permite instalar recursos adicionais para as notificações do Windows Update quando novas atualizações estiverem disponíveis.
KB 2952664 – Rotulada como uma atualização de compatibilidade para atualizar o Windows 7, o seu objetivo é implementar melhorias no sistema operacional atual, para facilitar a experiência de atualização para a última versão do Windows.
KB 2976978 – Essa é uma atualização de compatibilidade para o Windows 8 e 8.1 que realiza diagnósticos no sistema Windows para determinar se eventuais problemas de compatibilidade possam ocorrer quando o mais recente sistema operacional Windows estiver instalado em definitivo.
KB 3021917 – Mesma função que KB 2976978, mas no Windows 7.
KB 3044374 – Essa atualização para o Windows 8.1 possibilita que os sistemas atualizem do sistema operacional atual para uma versão posterior do Windows.
KB 2990214. Faz o mesmo que KB 3044374, mas no Windows 7.
Essas são as atualizações atualmente fornecidas pela Microsoft. A Microsoft ressalta que os usuários não devem remover ou bloquear em hipótese alguma as atualizações 3044374 e 2990214, pois elas são usadas para a funcionalidade do Windows Update e não apenas para atualização do Windows 10.
Como remover essas atualizações do Windows:
A primeira coisa que você deve fazer, é descobrir se essas atualizações estão instaladas realmente. Se eles estiverem instaladas, você pode removê-las do sistema operacional e depois disso, bloqueá-las para que não sejam instaladas novamente.
Siga o nosso tutorial:
1) Siga o seguinte procedimento para verificar se uma atualização está instalada:
Clique em iniciar, digite CMD e pressione enter. Então, digite powershell e pressione enter. Use o comando get-hotfix KB3035583 -id para descobrir se a atualização está instalada.
Para consultar todas as atualizações em um único comando, digite: get-hotfix KB3035583 -id, KB2952664, KB2976978, KB3021917, KB3044374, KB2990214
Vão aparecer todas conforme a imagem logo abaixo:
Entretanto, apenas as atualizações fornecidas para o sistema operacional podem ser instaladas. As atualizações na captura de tela acima foram encontrados em um sistema operacional executando o Windows 7.
2) Você pode usar a linha de comando para remover o Windows Patches também.
Se você ainda está na saída tipo PowerShell para sair. Use o comando wusa / uninstall / kb: 2952664 para desinstalar um patch. Isso remove a atualização que você tenha especificado a partir do sistema. Você receberá um aviso informando que é preciso executar o comando para todas as atualizações separadamente.
Note que você pode ter um pedido de reinicialização após a desinstalação de atualizações. Entretanto, complete o processo antes de reiniciar.
3) Removendo o Windows Update
O Windows Update vai buscar essas atualizações novamente após reiniciar o computador, e se você não quer que elas sejam instaladas novamente, você precisa bloquear para que elas não sejam instalados.
Vá em iniciar – pesquisar, digite Windows Update e aperte enter. Se as atualizações não estão listadas na página, execute uma verificação manual de atualizações.
Clique em “x atualizações importantes estão disponíveis” depois. Clique com o botão direito do mouse em qualquer uma das atualizações relacionadas do Windows 10 e selecione “hide update”.
4) Caso você queira restaurá-los em um momento posterior, por exemplo, se voltar atrás e quiser reinstalar o Windows 10, então você precisa restaurá-los com um clique em “Restaurar atualizações ocultas”.
Então é isso, esperamos que o nosso tutorial tenha ajudado. Conseguiu? Deixe seu comentário logo abaixo e não esqueça de seguir nosso Twitter e curtir nossa fanpage, para receber mais dicas como essa 😉