Você usa o Windows 11? Então veja como deixar a barra de tarefas transparente
Sem dúvidas, uma das características mais solicitadas pelos usuários do Windows 11 é a capacidade de tornar a Barra de Tarefas transparente, uma adição estética que pode dar um toque de elegância e modernidade à experiência com o sistema operacional.
Por isso, neste tutorial, exploraremos duas maneiras de alcançar esse objetivo. A primeira delas está incorporada diretamente nas configurações do sistema, enquanto a segunda é realizada por meio de um aplicativo disponível na Microsoft Store. Confira:
Conteúdos
Como personalizar a barra de tarefas no Windows 11
Confira o passo a passo de com habilitar a função de transparência da barra de tarefas:
Veja também:
5 atualizações horríveis que o WhatsApp já teve
- Acesse as configurações: o primeiro passo para tornar sua Barra de Tarefas transparente é acessar as configurações do Windows 11. Para fazer isso, clique no botão Iniciar na parte inferior da tela, localizado na Barra de Tarefas. No menu que abrir, clique no botão “Configurações”;
- Personalize as cores: uma vez nas configurações, navegue até a seção “Personalização” à esquerda da tela e selecione “Cores”. Aqui, você encontrará várias opções de personalização para o seu sistema operacional;
- Ative os efeitos de transparência: dentro das opções de cores, role para baixo até encontrar a seção “Efeitos de Transparência” e ative o botão de alternância correspondente. Com essa simples ação, você tornará as janelas e superfícies do Windows 11 mais translúcidas, incluindo a Barra de Tarefas.
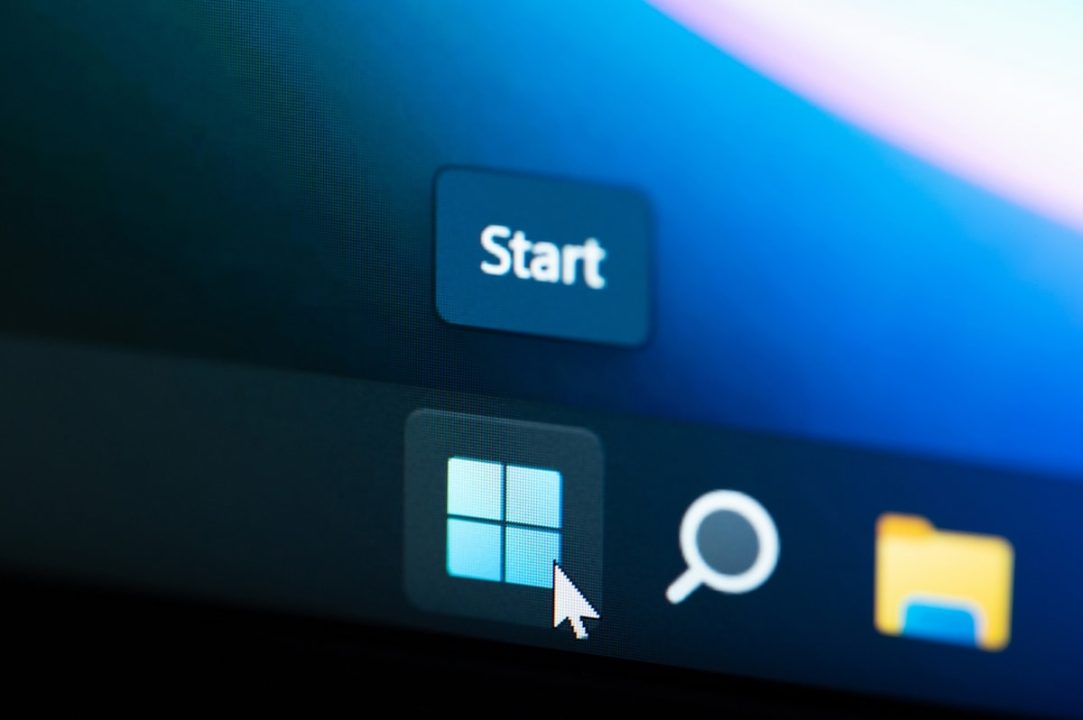
Aplicativos para personalização da Barra de Tarefas
No entanto, se você deseja levar a personalização da sua Barra de Tarefas ainda mais longe e explorar configurações avançadas, existe uma alternativa interessante disponível na Microsoft Store.
- Acesse a Microsoft Store: vá até o menu Iniciar e abra o aplicativo da Microsoft Store. No campo de pesquisa, digite “TranslucentTB”;
- Adquira e instale o aplicativo: nos resultados da pesquisa, selecione o aplicativo “TranslucentTB” e clique em “Adquirir”. Aguarde a instalação ser concluída;
- Experimente a Transparência Instantânea: após a instalação, clique em “Abrir”. Imediatamente, sua Barra de Tarefas ficará completamente transparente. O aplicativo também oferece opções avançadas para personalização;
- Acesso a opções adicionais: para desativar a transparência ou acessar configurações avançadas, clique no ícone do TranslucentTB na área de notificação da Barra de Tarefas (ícones ocultos). Clique com o botão direito do mouse no ícone para acessar opções adicionais, como desligar a transparência.
Imagem: diy13 / Shutterstock.com
